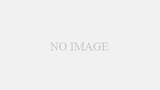エクセルで家計簿を作成してみた
我が家は基本的にすべての支出において、1つのクレジットカードで全てを支払っている(その理由は後日別記事で紹介する)。便利なことの一つとして、明細が家計簿代わりになるという点が挙げられる。ただ、それと同時に問題も発生する。「生活費にいくら使ったのか」「遊びにいくら使ったのか」など、項目別で把握することができないという点だ。
そこで、私は苦手なエクセルを使って自作エクセル家計簿を作ってみることにした。我々が契約しているMy JCBカードには、ありがたいことに明細がCSV(エクセルデータ)

とPDFデータ
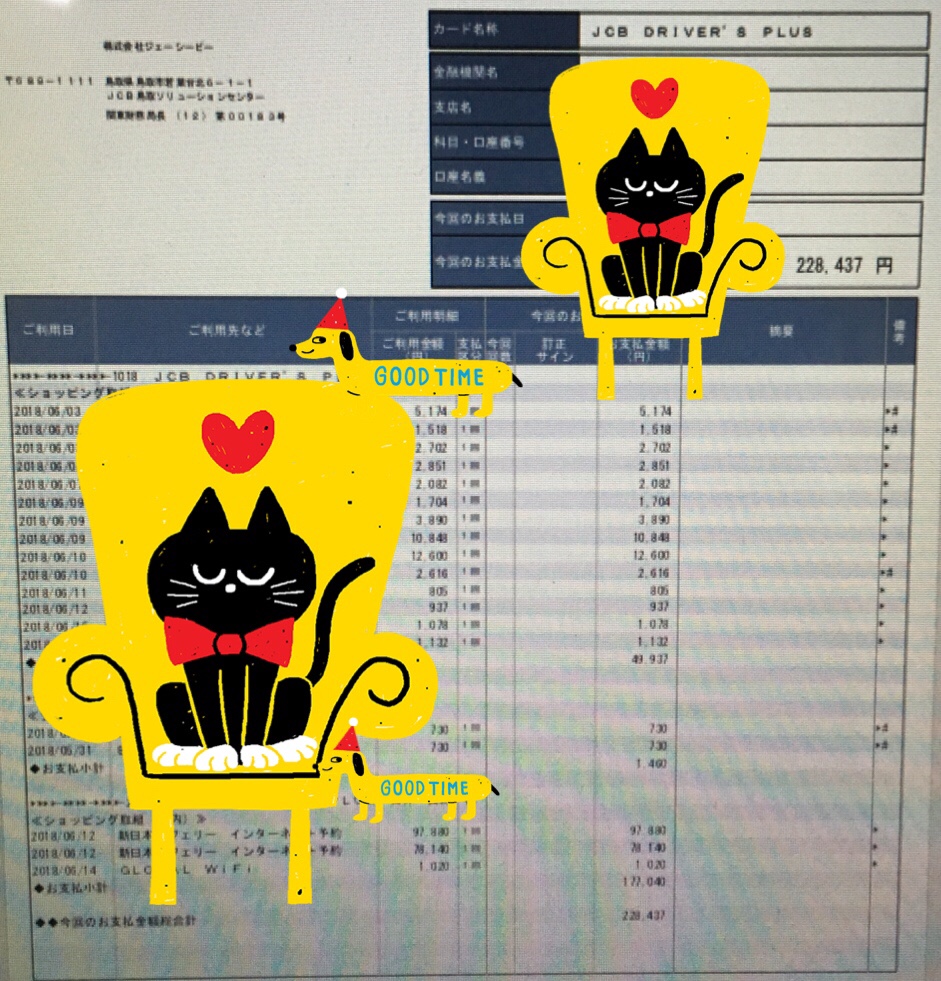
で吐き出せるようになっている。今回は前者のCSVを利用して家計簿を作ることに挑戦したので、その様子を写真付きで(自分の備忘録も踏まえて)以下に記録する。
ちなみに私の環境を以下に示す。情報が足りなかったらゴメンナサイ。
・使用PC:MacBOOK Air
・使用エクセル:2011
色分け分類した項目を合計する方法
1.項目ジャンルを挙げる
毎月監視したい項目として、以下を設定した。
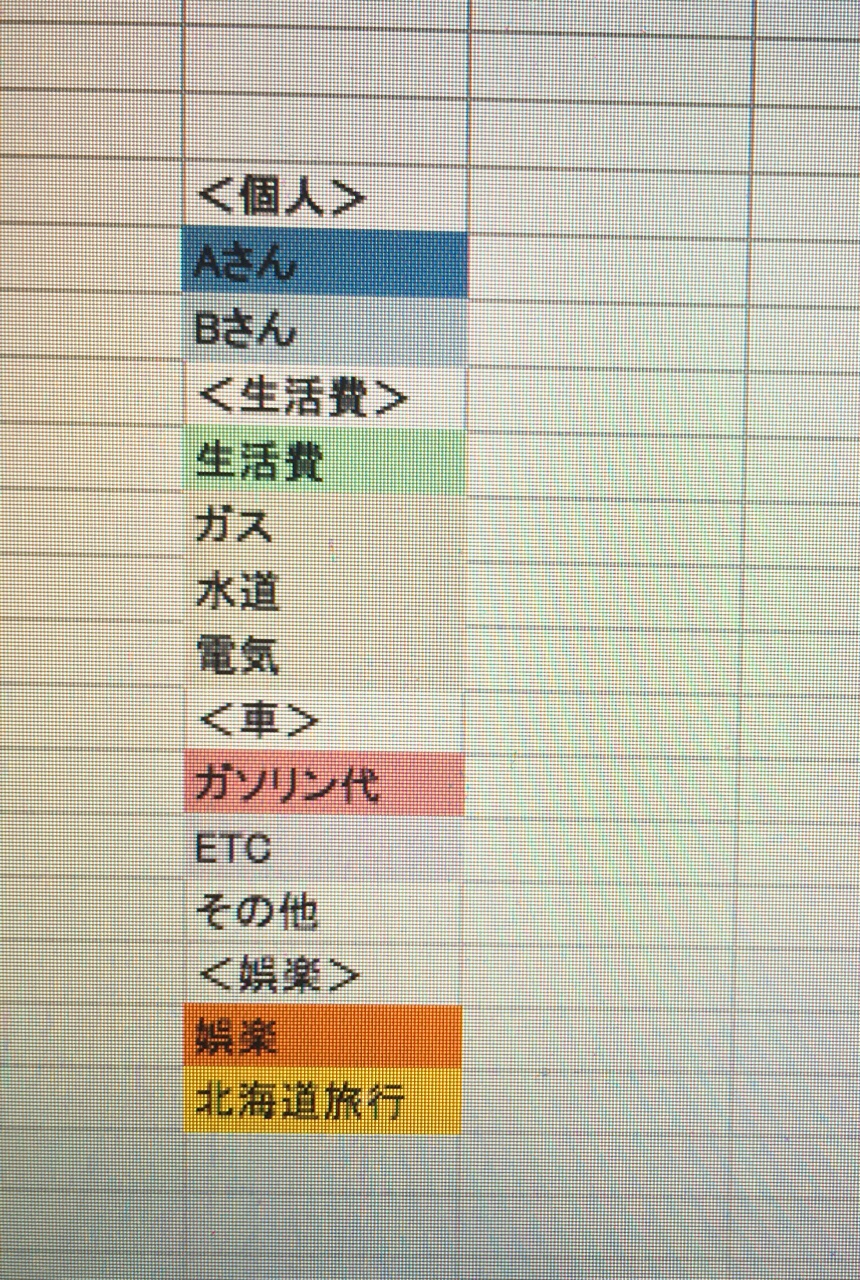
・<個別>
小項目:各々個別の名前で2項目追加
・<生活費>
小項目:固定費であるガス、水道、電気代、その他食費などを生活費として4項目追加
・<車>
小項目:My JCBカードで割引対象となる、ガソリン代とETC、その他(車検やバッテリーなど)3項目を追加
・<娯楽>
小項目:基本娯楽はひとまとめにし、特別な旅行などがあった場合のみ、項目をその都度追加する
2.小項目を色で分ける
今回は、明細内容をジャンル分けし、それぞれの合計金額を集計したいため、写真のように色分けを行った。
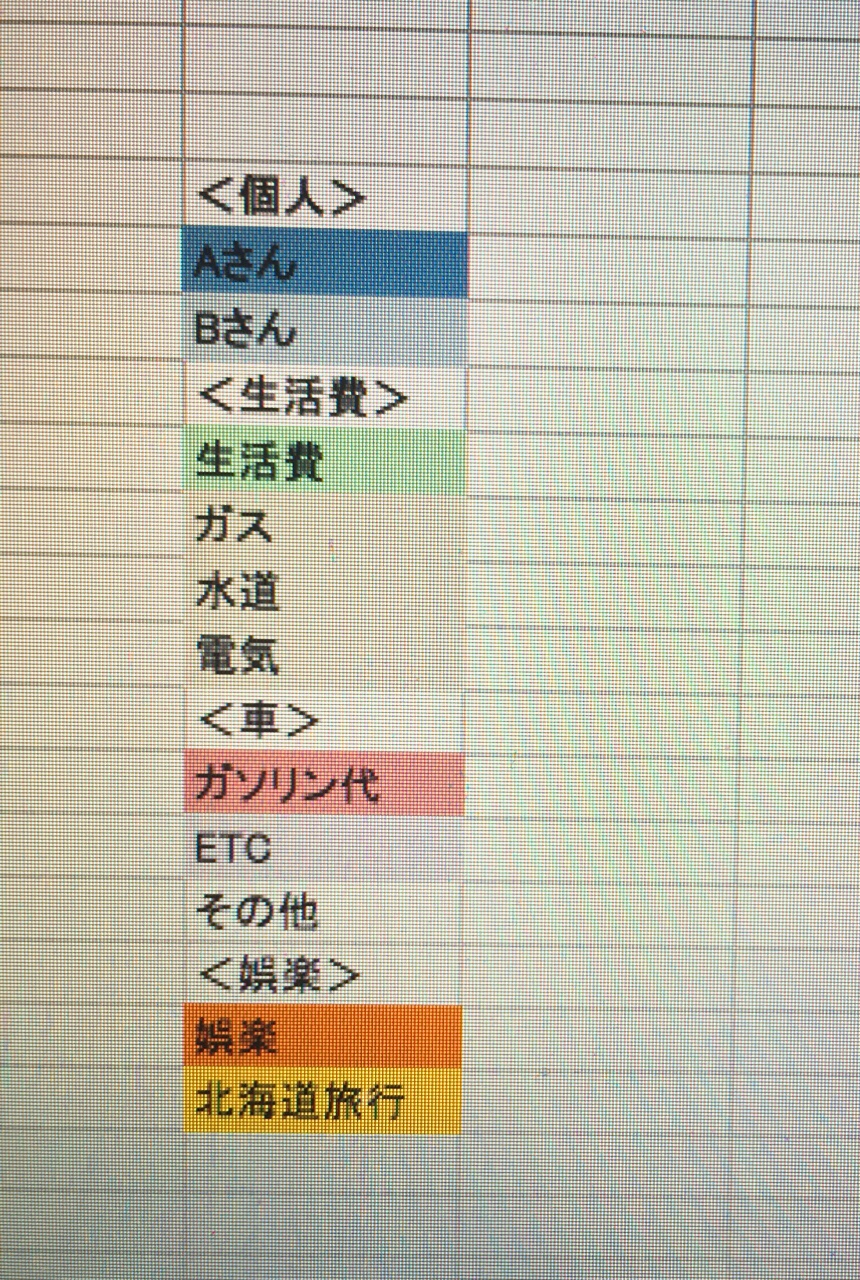
色は大項目で同系色を使うと見分けやすいと思われる。
3.マクロ関数を作成する
マクロ関数ってなんだ!?大丈夫。この言葉がわからなくても、ここでは問題なし。とにかく、やってみないとナンノコッチャわからないのは自分だけではないはず。私もそうだったから。では、とりあえず、言われるがままやってみよう。
写真のように、挿入>名前>定義を選択する
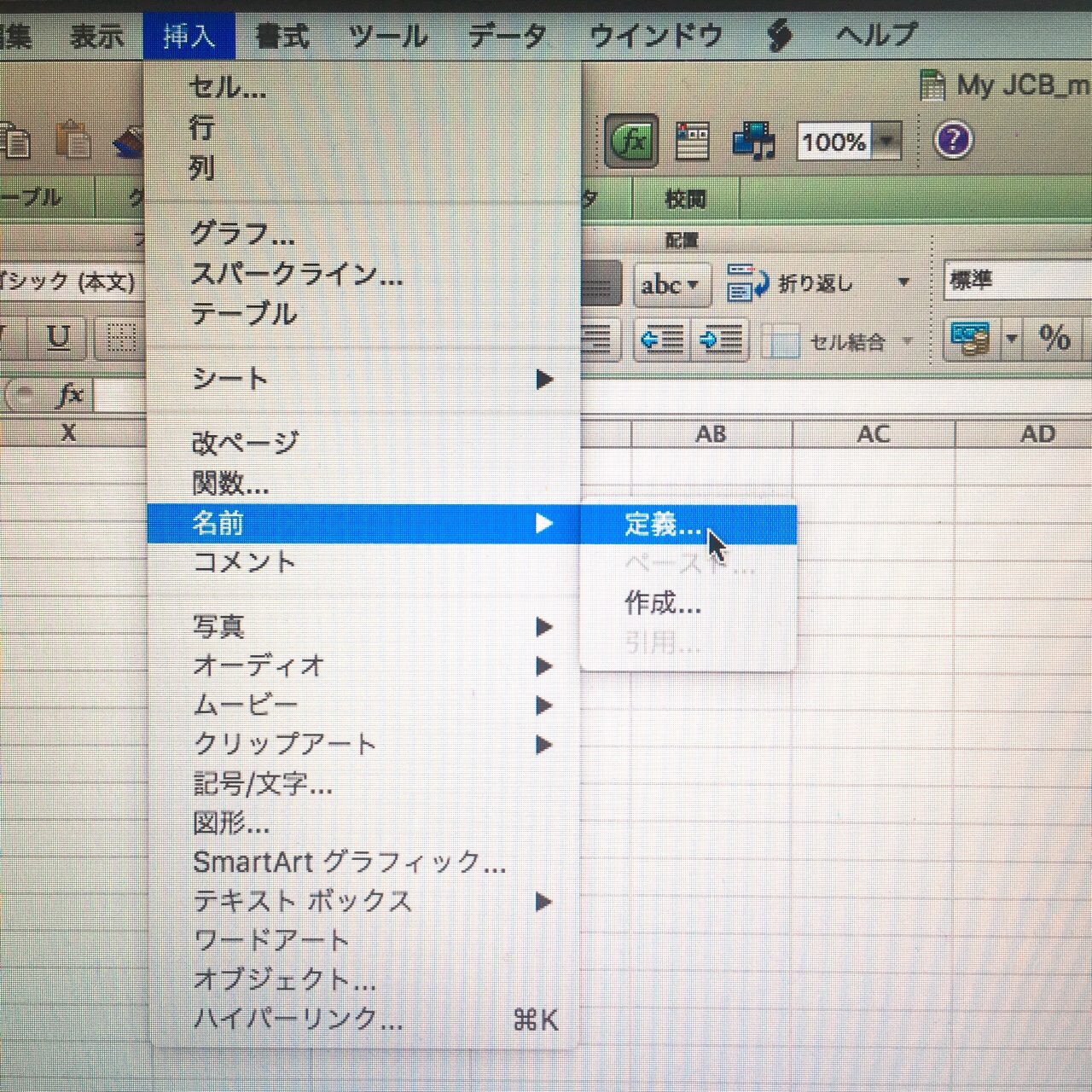
すると「名前の定義」というウィンドウが開くので、名前に「iro_number」と入力し、参照範囲に「=GET.CELL(63,!$I7)+NOW( )*0」を入力する。
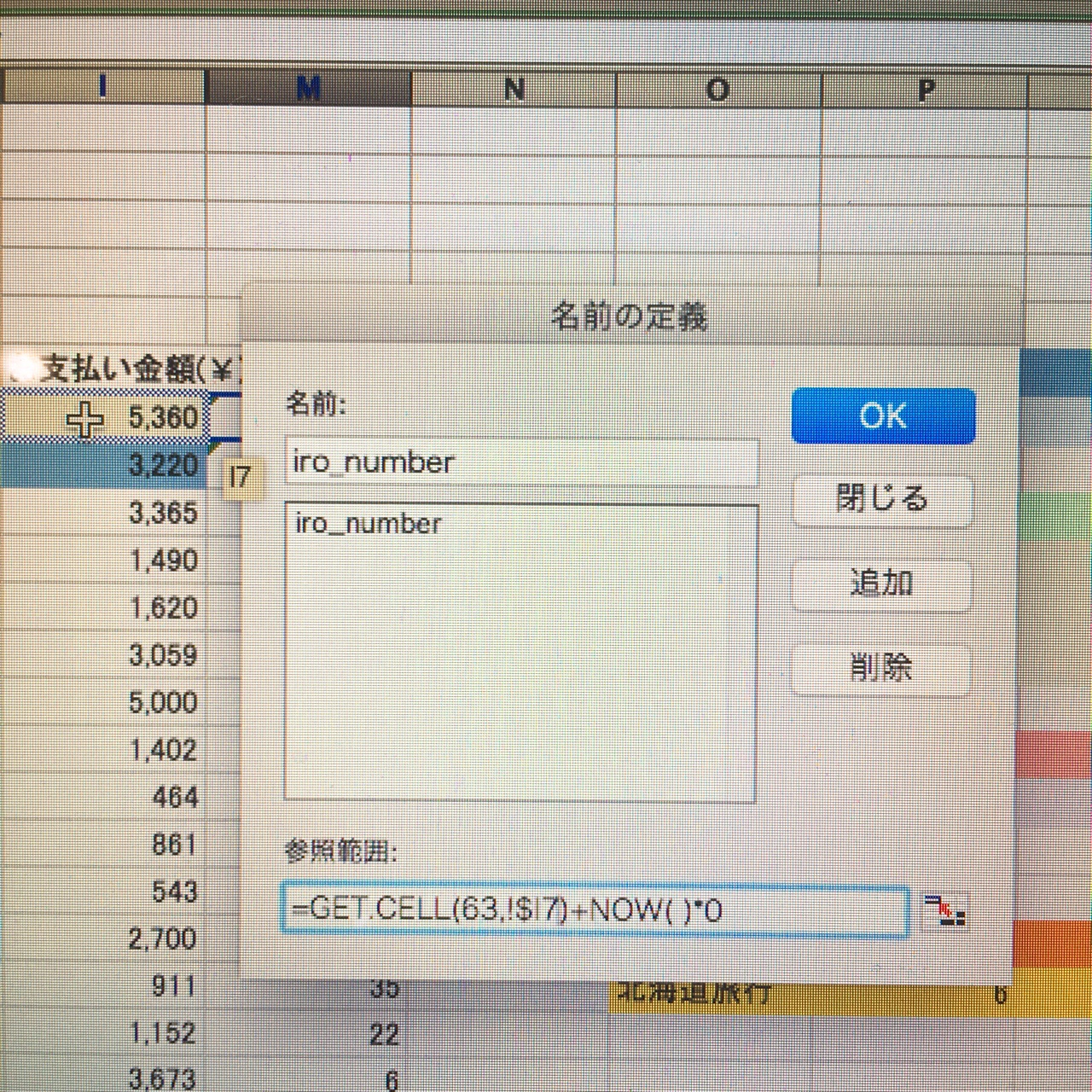 ここでは「I(大文字のアイ)7」だけに注目してほしい。その他は気にしてはいけない。この「I7」は何を意味するかと言うと、色を判別してほしいセルの位置を意味している。つまり、「I7」の色を判別してほしいので、ここでは「I7」と記載しているのだ。では、言われるがままやってみよう。
ここでは「I(大文字のアイ)7」だけに注目してほしい。その他は気にしてはいけない。この「I7」は何を意味するかと言うと、色を判別してほしいセルの位置を意味している。つまり、「I7」の色を判別してほしいので、ここでは「I7」と記載しているのだ。では、言われるがままやってみよう。
はい。これで「3.マクロ関数を作成する」は終了である。次に行ってみよう!
4.色付け作業を行う
先程2で項目訳を行った。では、実際に金額に対してそれぞれの項目の色付けを行っていこう。写真のように、セルに色付けを行う。
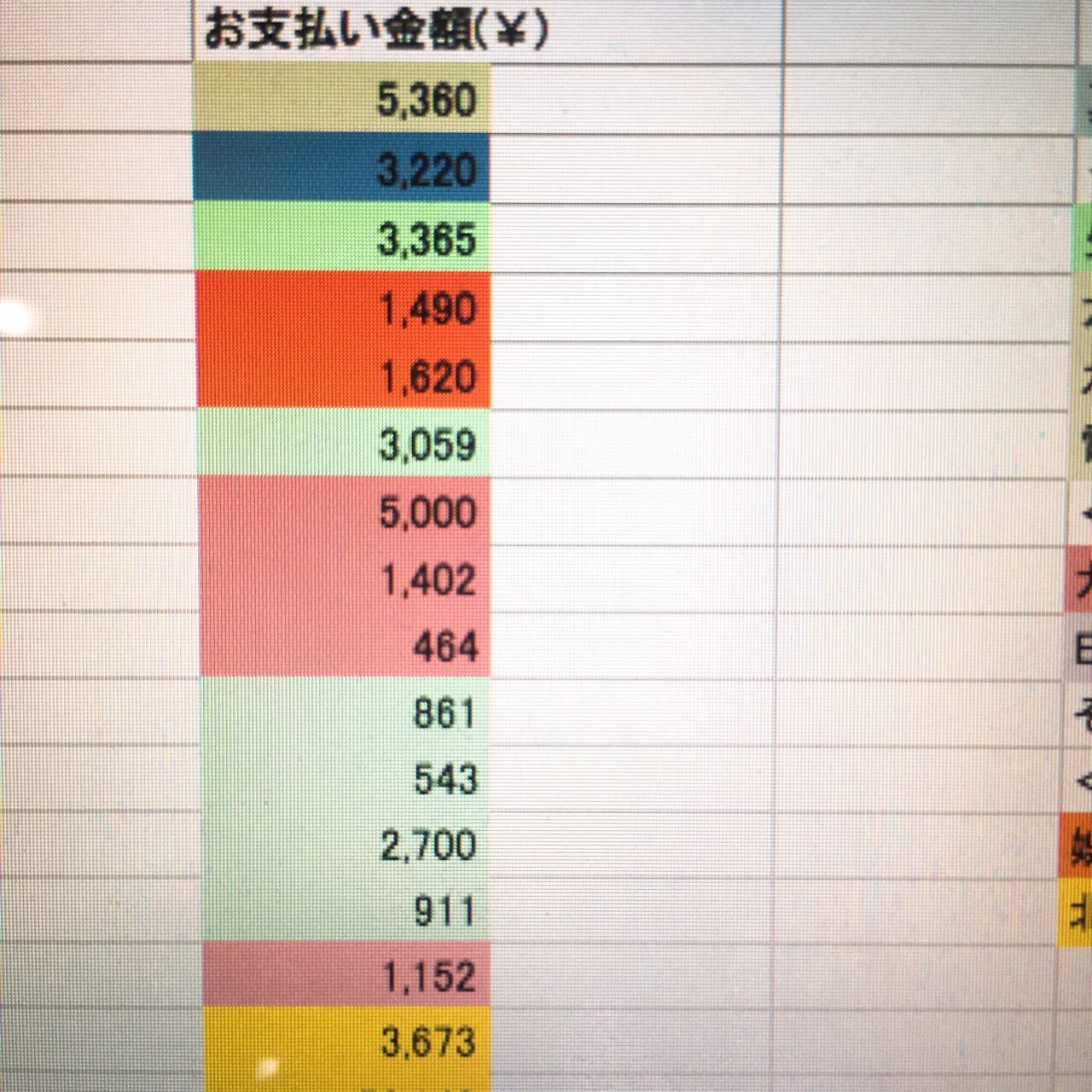
5.マクロ関数を空欄セルに入力する
写真のように(私の今回のやりかたは)色付けした右隣りのセルに1、先程3で作った関数の名前を入力する。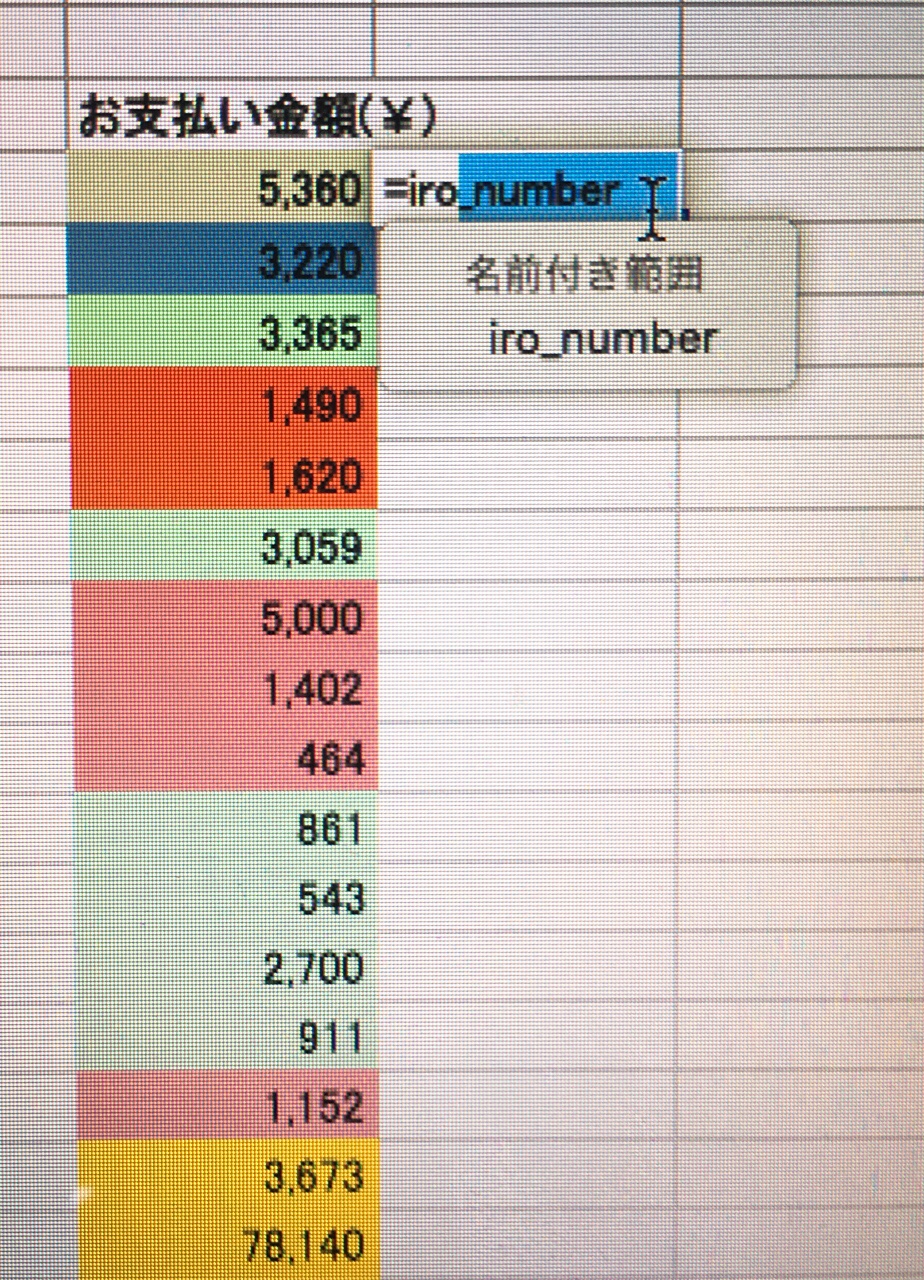 つまり、「=iro_number」と入力しenterを押すと写真のように数字が表示される。
つまり、「=iro_number」と入力しenterを押すと写真のように数字が表示される。
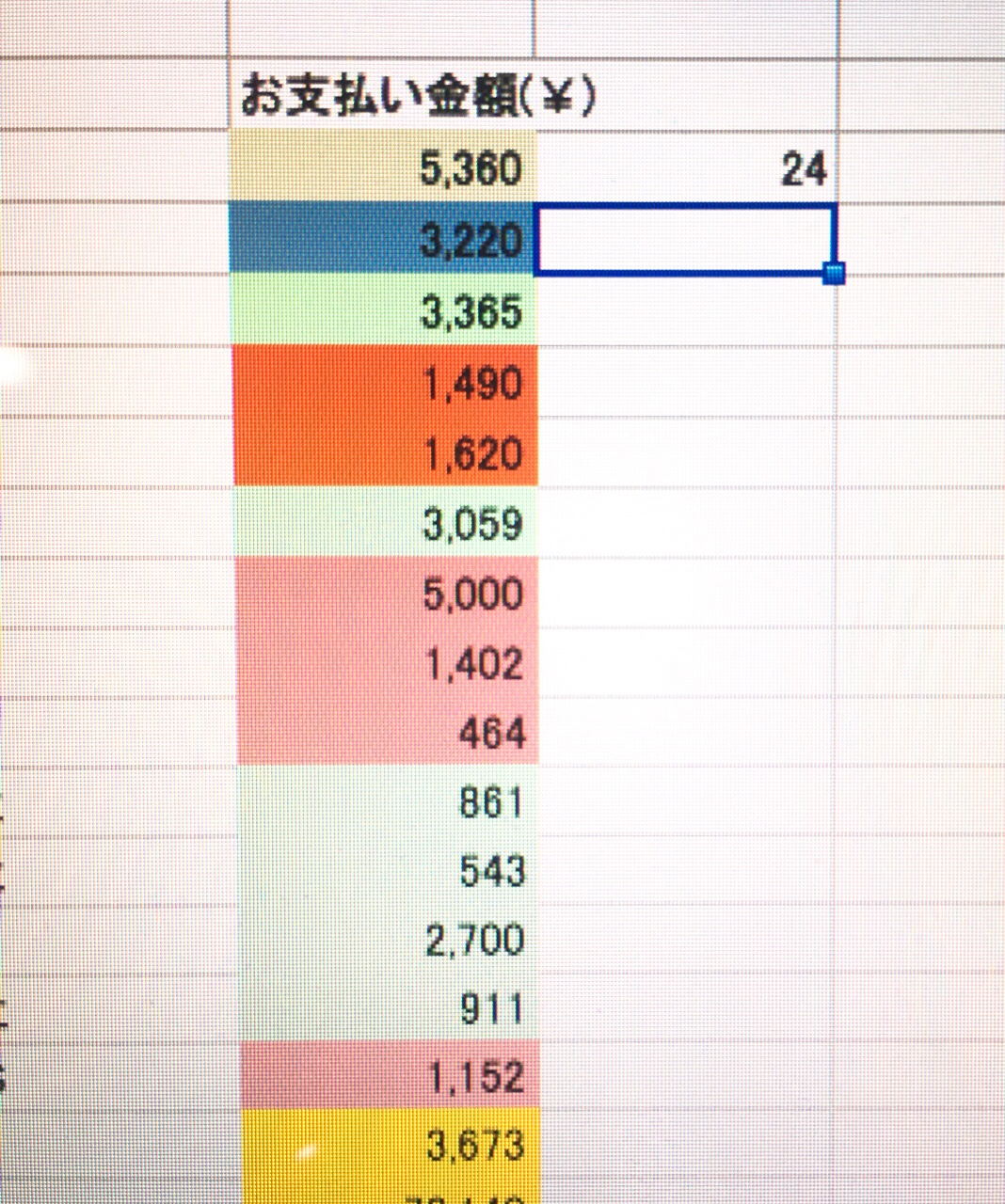 何が起きたかと言うと、3の関数が、セルの色を数字で表してくれたのだ。この抹茶色を数字で表すと24となるわけだ。
何が起きたかと言うと、3の関数が、セルの色を数字で表してくれたのだ。この抹茶色を数字で表すと24となるわけだ。
まぁよくわからなくても、言われるがままやってみよう。次は写真のように24のセルの右下で十字カーソルになるように移動させる。
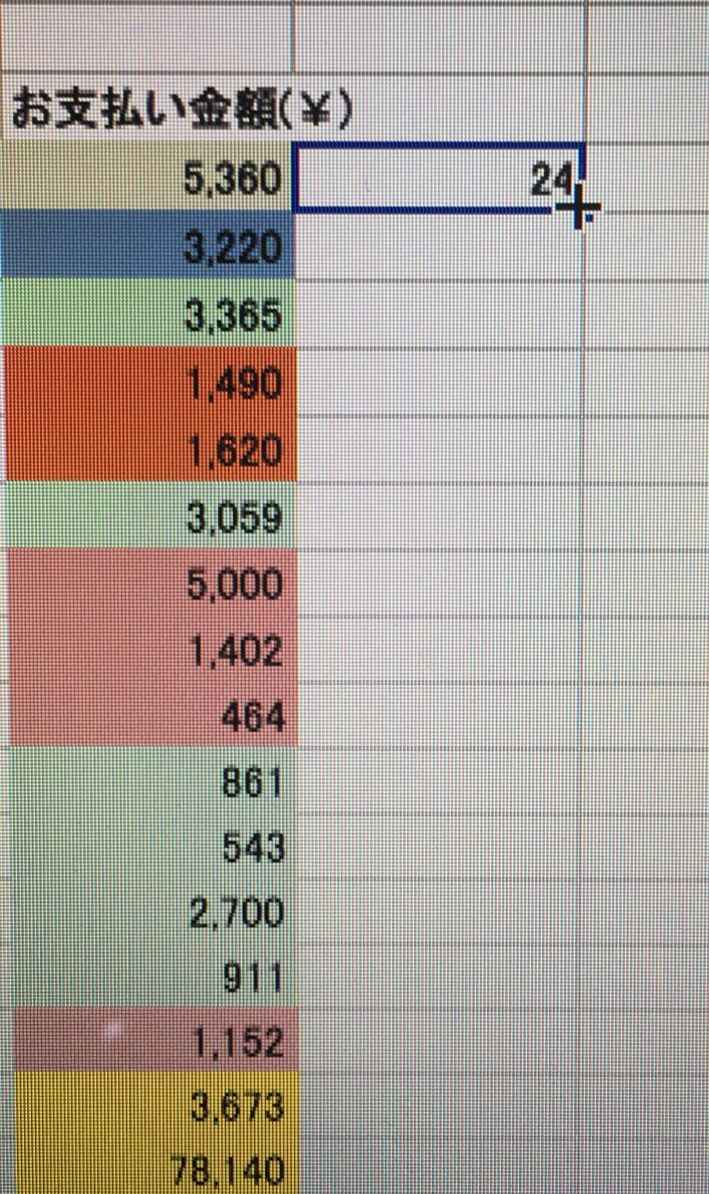
はい、十字になったらそこをクリックしたまま下に引っ張る。するとこうなる。
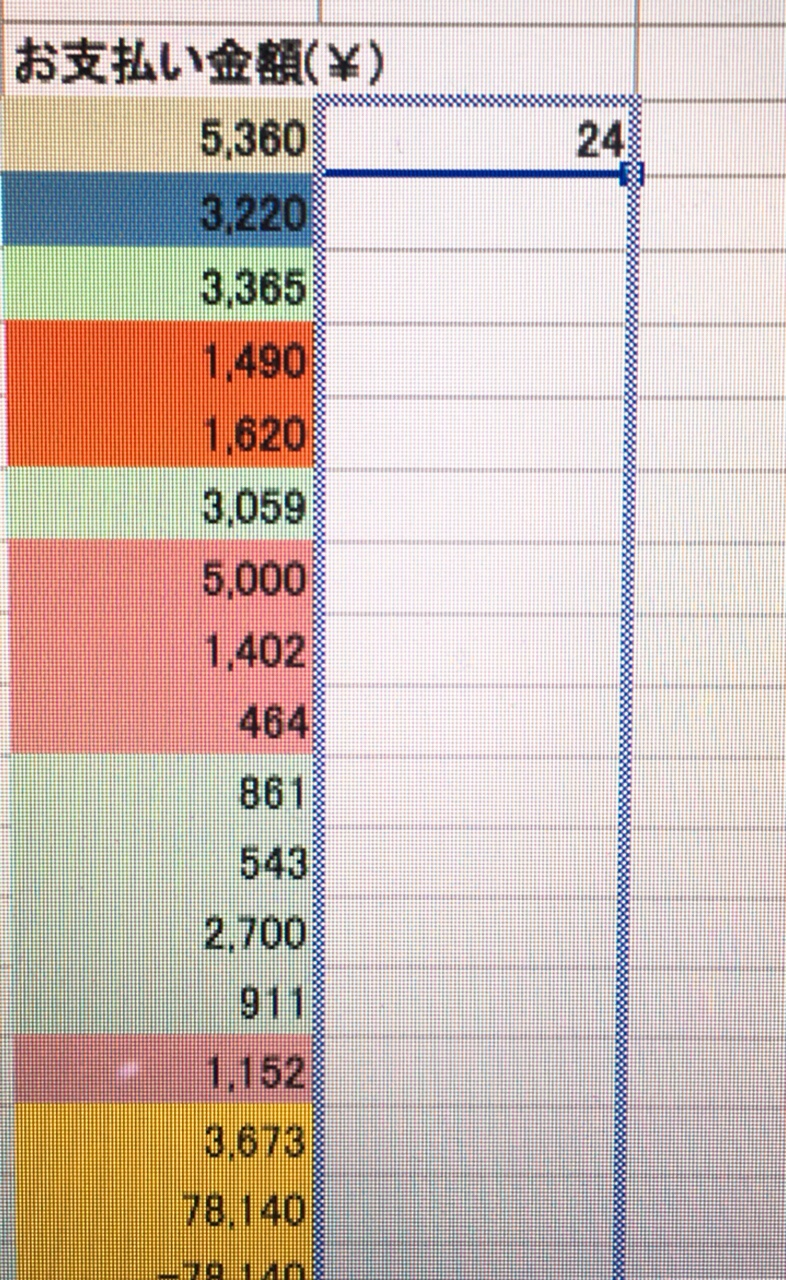
そして、色付けしたセルの最終下まで引張り、引っ張ってきたらそこで人差し指(クリック)をはなす。するとこうなる。
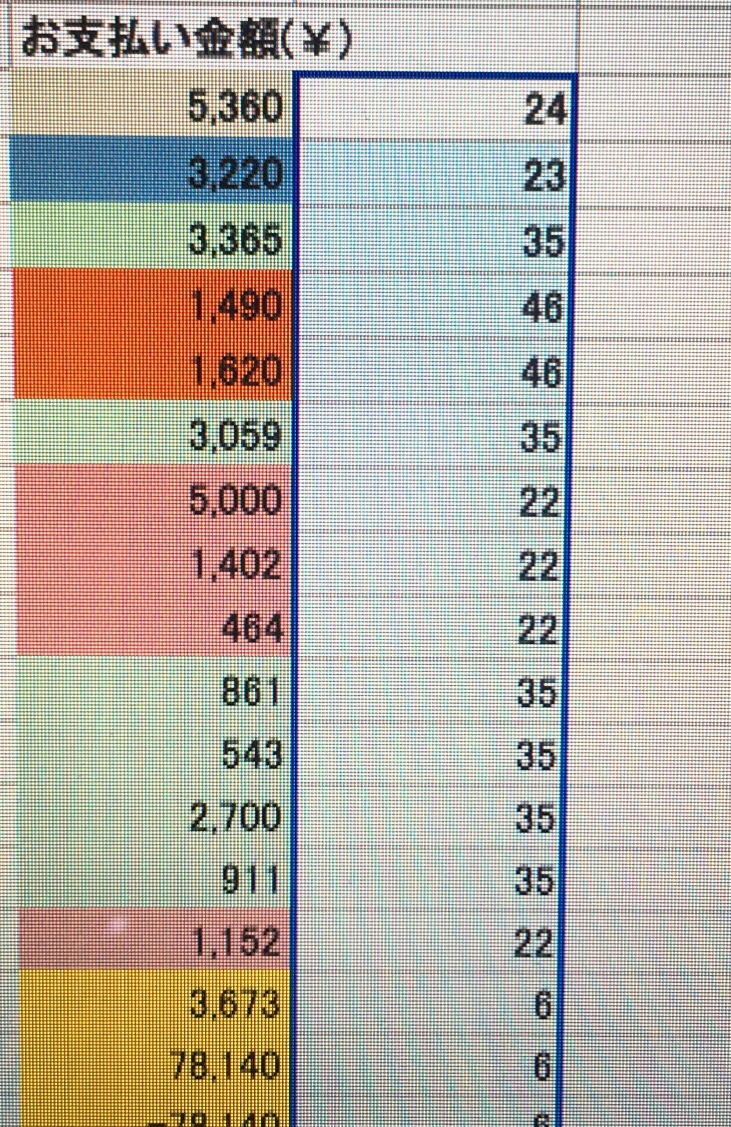
数字がどんどん表示されるのだ。
※注意
ここでお気づきの方もいらっしゃるかもしれないが、違う色をセルに入力したはずなのに、同じ数字が表示されてしまうことがある。そういうときは、素直に別の色を選ぼう。でないと、せっかく色で項目分けしても、数字が同じだったら差別化をはかれないからだ。
6.SUMIF関数を使って、色分け分類した項目の金額を合計する
最後の仕上げである。が、ここは少々難しいので、言われるがままやりながら少しずつ頭を整理していってほしい。
合計金額を表示したいセルに「=SUMIF(M:M,24,I:I)」を入力する。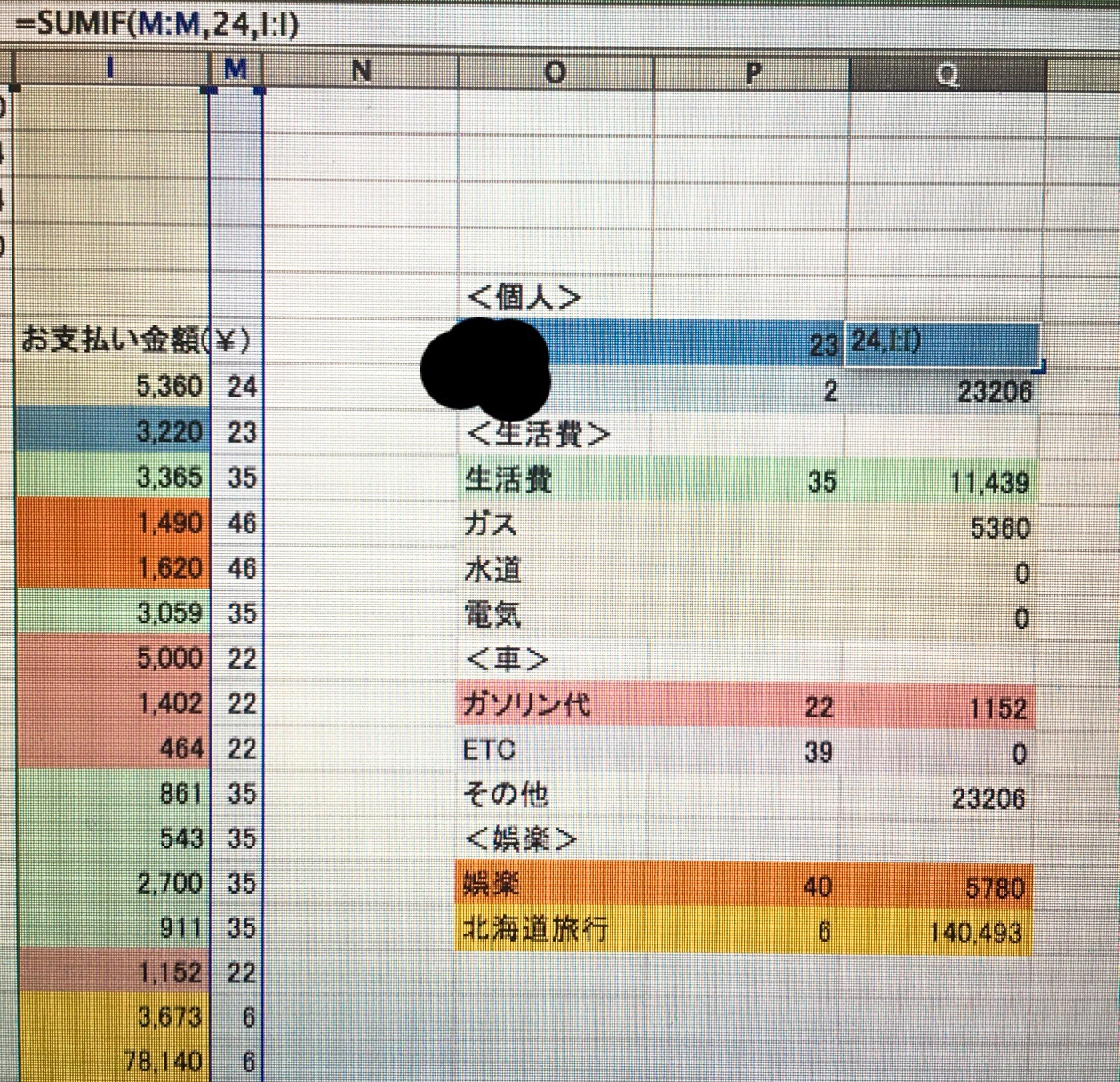 ここで、落ち着いて考えてほしい。これは私が入力したセルに対する入力値なので、自分の入力したエクセルの内容に置き換えてほしい。
ここで、落ち着いて考えてほしい。これは私が入力したセルに対する入力値なので、自分の入力したエクセルの内容に置き換えてほしい。
「M:M」は、先程数字を表示したセルの上(列)に示されたアルファベットである。
「24」は、その色の数字である。
「I:I」は、合計したい金額が羅列された上(列)に示されたアルファベットである。
「=SUMIF(M:M,24,I:I)」を入力したら、enterを押すと、数字が表示される。
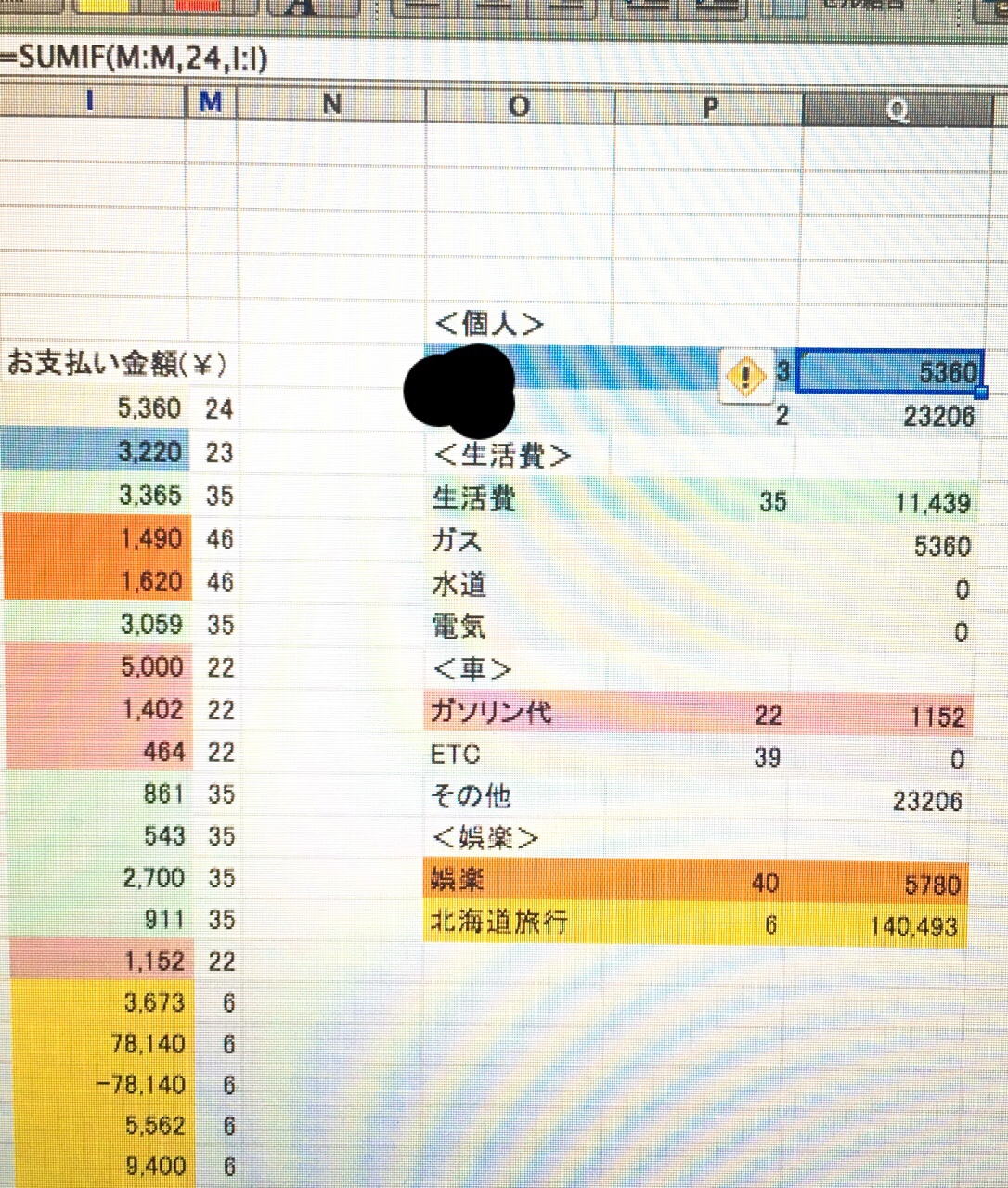 そう、これは24と記載された左側にある金額を全て合計した金額が示されているのだ。つまり、青色セルに記載された数字の合計を表示しているのである。
そう、これは24と記載された左側にある金額を全て合計した金額が示されているのだ。つまり、青色セルに記載された数字の合計を表示しているのである。
なかなか難しいと思うので、もう一つ例を挙げよう。写真でいうと、濃い青色は24という数字だったため「=SUMIF(M:M,24,I:I)」を入力することで、濃い青セルの合計値を表示させることができた。では、次は薄い青色のセルの合計値を示してみよう。薄い青色は数字で示すと2である。
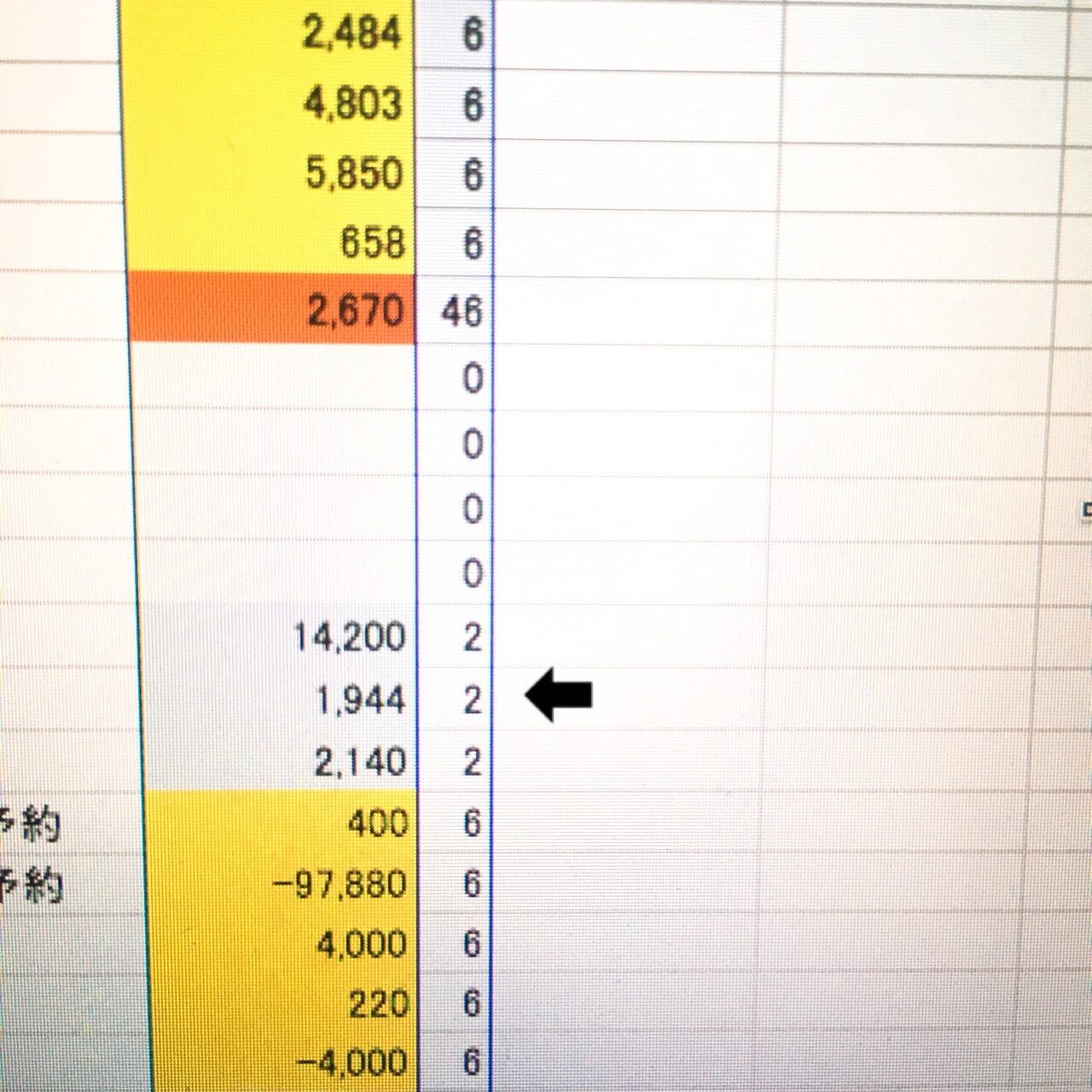
よって、薄い青色で項目分けした金額の合計値を表示したいセルに「=SUMIF(M:M,2,I:I)」を入力すればよいのだ。
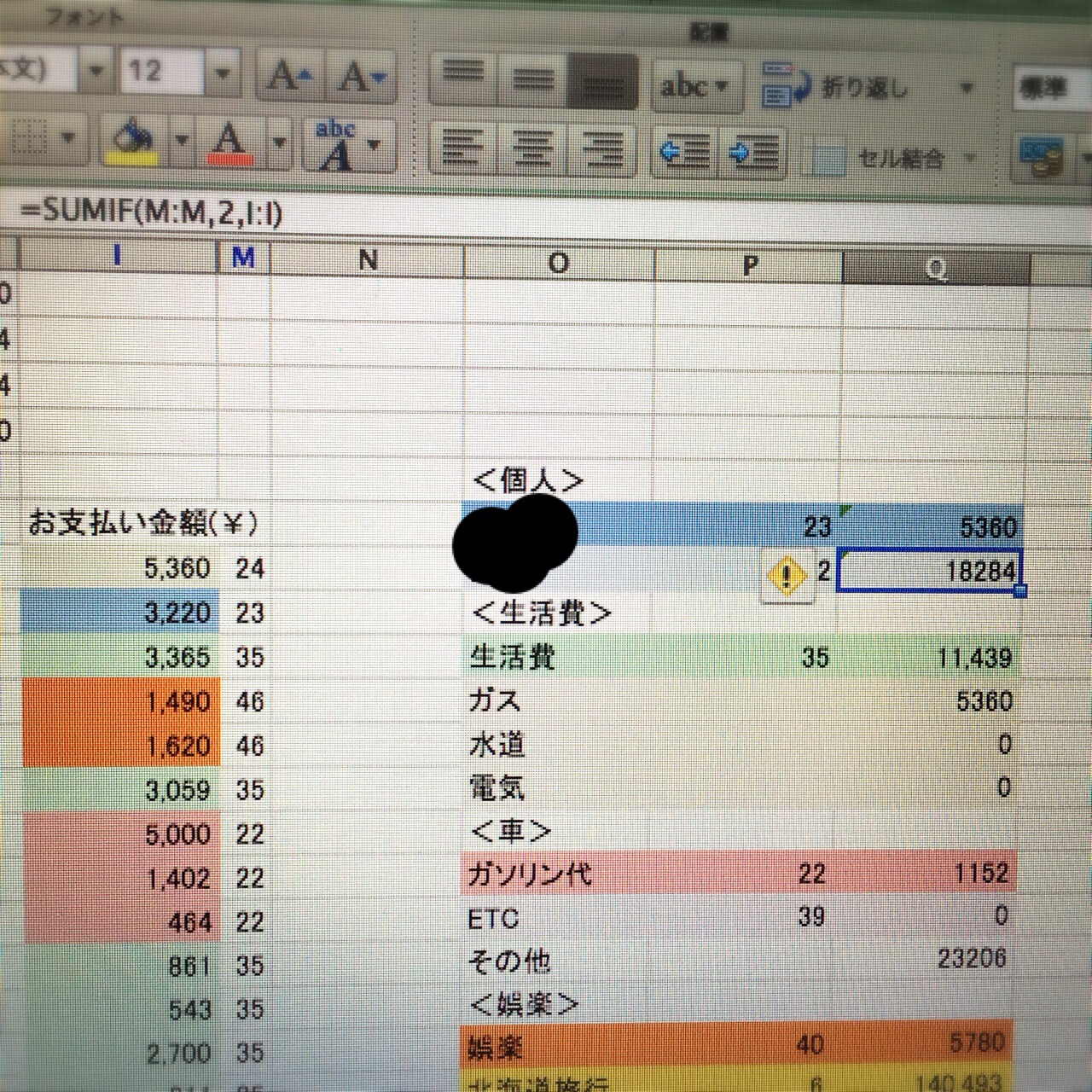
なんとなくわかっていただけたであろうか?
実は、ここまで理解できたら、もう1つ便利な使い方があるため、そちらに関してはまた次回別記事で紹介したいと思う。
私はエクセルが苦手であったが、本日初めてエクセルというアプリケーションのありがたみを感じた。エクセルマスターになれればどんな数値でも自由自在に操り、バラバラにある情報を綺麗にまとめることができるのだろう。エクセルは素晴らしい…そう感じた一日であった。